Pterodactyl 패널 접속하기
계정 연동이 완료되면 다음 단계에 따라 Pterodactyl 패널에 접속할 수 있습니다:
- 웹 브라우저에서 Pterodactyl 패널 주소로 이동합니다:
https://panel.dishost.kr - 로그인 페이지에서 설정한 아이디(사용자명)와 비밀번호를 입력합니다.
- ‘로그인’ 버튼을 클릭합니다.
성공적으로 로그인하면 Pterodactyl 대시보드가 표시됩니다. 이곳에서 디스코드 봇을 관리할 수 있습니다.
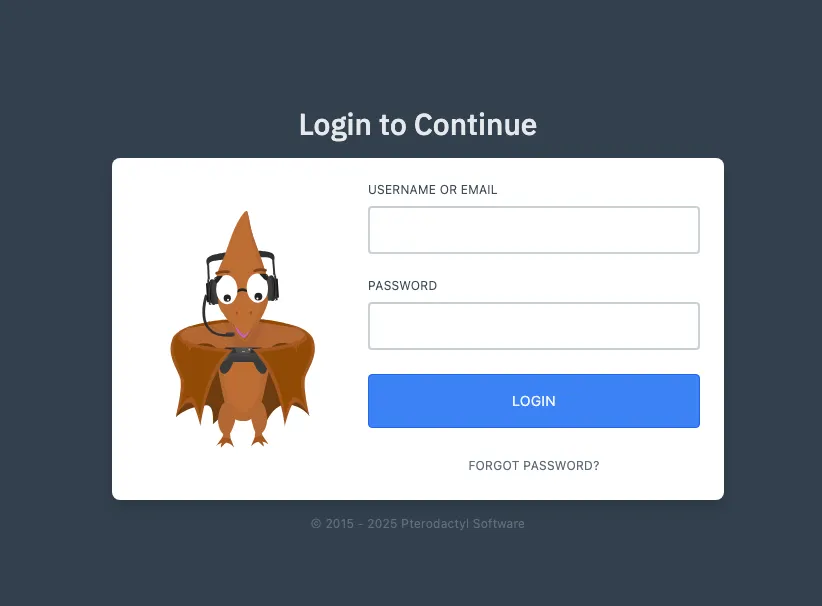
패널 인터페이스 둘러보기
Pterodactyl 패널에 처음 로그인하면 다양한 기능과 메뉴가 있습니다. 주요 인터페이스 요소는 다음과 같습니다:
1. 계정 설정
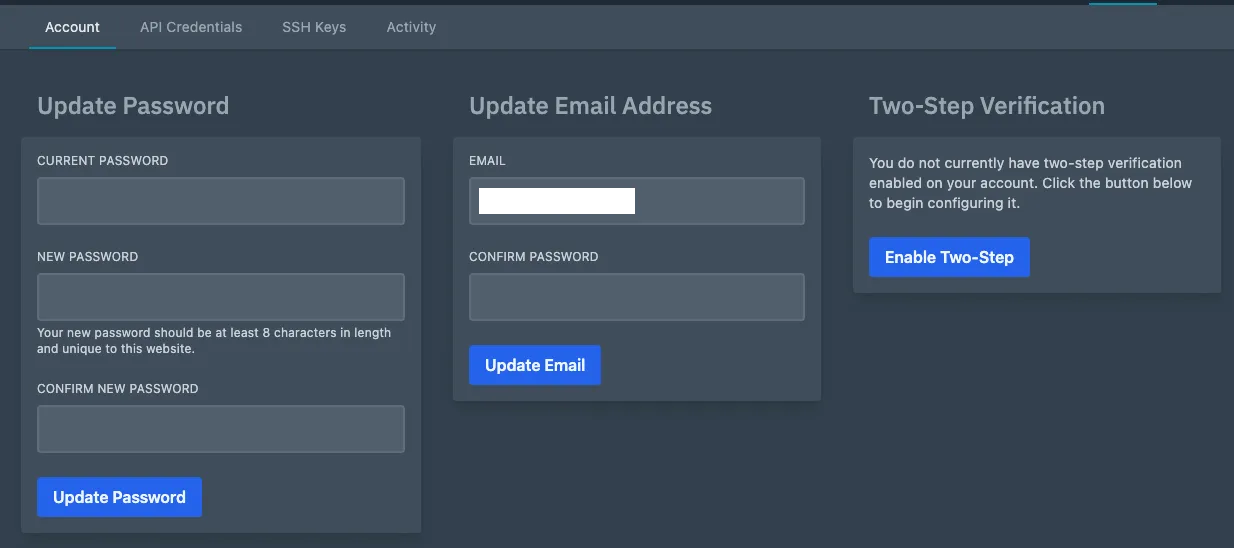
오른쪽 상단의 프로필 아이콘을 클릭하면 다음과 같은 계정 관련 설정을 변경할 수 있습니다:
- 계정 정보 업데이트
- 비밀번호 변경
- API 키 관리
- 2단계 인증(2FA) 설정 (보안 강화를 위해 권장)
2. 서버 리스트

패널 메인 화면에는 귀하의 디스코드 봇 서버 목록이 표시됩니다. 각 서버에 대한 기본 정보를 확인할 수 있습니다:
- 서버 이름
- 현재 상태(온라인/오프라인)
- 메모리 및 CPU 사용량
- 디스크 사용량
3. 서버 관리 패널

서버 목록에서 특정 서버를 클릭하면 해당 서버의 관리 패널로 이동합니다. 이곳에서 다음과 같은 기능을 사용할 수 있습니다:
- 콘솔: 실시간 서버 로그 확인 및 명령어 실행
- 파일 관리자: 봇 코드 파일 업로드, 다운로드, 편집
- 데이터베이스: 연결된 데이터베이스 관리
- 스케줄러: 자동 작업 일정 설정
- 백업: 서버 상태 백업 생성 및 복원
- 네트워크: 네트워크 관련 설정
- 설정: 서버 환경 설정
봇 관리하기
Pterodactyl 패널을 통해 디스코드 봇을 효율적으로 관리할 수 있습니다. 주요 관리 작업은 다음과 같습니다:
봇 시작 및 중지
서버 콘솔 화면 상단에 있는 전원 버튼으로 봇을 시작, 중지, 재시작할 수 있습니다:
- 시작: 봇을 실행합니다.
- 중지: 실행 중인 봇을 중지합니다.
- 재시작: 봇을 중지했다가 다시 시작합니다 (변경사항 적용 시 유용).
- 강제 중지: 응답이 없는 봇을 강제로 종료합니다.
코드 업데이트
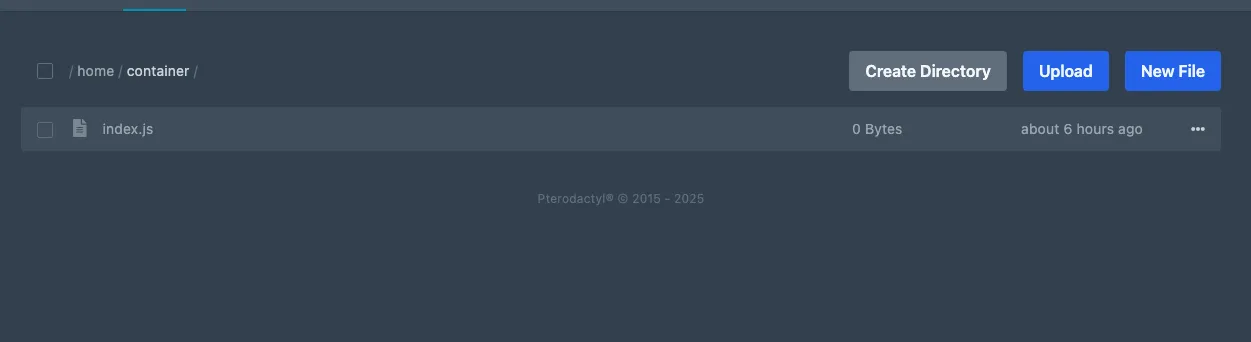
디스코드 봇 코드를 업데이트하는 방법:
- 파일 관리자 탭으로 이동합니다.
- 수정할 파일을 찾아 클릭합니다.
- 내용을 편집한 후 저장 버튼을 클릭합니다.
- 변경사항을 적용하기 위해 봇을 재시작합니다.
로그 확인
봇의 동작과 오류를 모니터링하는 방법:
- 콘솔 탭으로 이동합니다.
- 실시간으로 출력되는 로그를 확인합니다.
- 특정 명령어를 실행하려면 콘솔 하단의 입력 필드를 사용합니다.
백업 생성
중요한 데이터 보호를 위한 백업 생성 방법:
- 백업 탭으로 이동합니다.
- ‘백업 생성’ 버튼을 클릭합니다.
- 백업 이름(선택사항)을 입력합니다.
- 백업 작업이 완료될 때까지 기다립니다.
문제 해결
Pterodactyl 패널 사용 중 발생할 수 있는 일반적인 문제와 해결 방법입니다:
로그인 문제
로그인에 문제가 있는 경우:
- 사용자명과 비밀번호를 정확히 입력했는지 확인합니다.
- Caps Lock 키가 활성화되어 있지 않은지 확인합니다.
- 비밀번호를 잊어버린 경우 ‘비밀번호 재설정’ 옵션을 사용합니다.
- 브라우저 쿠키/캐시를 삭제하고 다시 시도합니다.
봇 시작 실패
봇이 시작되지 않는 경우:
- 콘솔 로그를 확인하여 오류 메시지를 파악합니다.
- 코드에 문법 오류가 있는지 확인합니다.
- 필요한 모든 파일이 존재하는지 확인합니다.
- 환경 변수나 설정이 올바르게 구성되었는지 확인합니다.
성능 문제
봇 성능이 저하되는 경우:
- 리소스 사용량(CPU, 메모리)을 확인합니다.
- 불필요한 프로세스나 기능을 비활성화합니다.
- 코드 최적화가 필요한지 검토합니다.
- 필요한 경우 더 높은 등급의 호스팅 플랜으로 업그레이드를 고려합니다.
자주 묻는 질문 (FAQ)
Q: Pterodactyl 계정 비밀번호를 변경할 수 있나요?
A: 네, 패널에 로그인한 후 계정 설정에서 비밀번호를 변경할 수 있습니다.
Q: 여러 개의 봇을 하나의 Pterodactyl 계정으로 관리할 수 있나요?
A: 네, 하나의 Pterodactyl 계정으로 여러 디스코드 봇 서버를 관리할 수 있습니다.
Q: 패널에서 특정 언어나 프레임워크를 지원하나요?
A: 디스호스트는 Node.js, Python의 다양한 언어와 프레임워크를 지원합니다. 자세한 내용은 서비스 페이지를 참고하세요.
Q: 파일을 대량으로 업로드하는 방법이 있나요?
A: 파일 관리자에서는 개별 파일 업로드와 함께 ZIP 압축 파일 업로드 및 압축 해제 기능을 제공합니다.
Q: 다른 사람과 패널 액세스를 공유할 수 있나요?
A: 보안상의 이유로 계정 공유는 권장하지 않습니다. 대신 서브 유저를 생성하여 이용하세요.
마치며
이제 디스호스트의 Pterodactyl 패널을 성공적으로 연결하고 기본적인 사용법을 익히셨습니다. 패널을 통해 디스코드 봇을 효율적으로 관리하고 모니터링할 수 있습니다.
패널 사용 중 추가 질문이나 기술적인 지원이 필요하시면 언제든지 디스호스트 공식 디스코드 서버(https://dishost.kr/discord)나 고객지원 이메일(support@dishost.kr)로 문의해 주세요.
