디스호스트 Pterodactyl 패널에서 다른 유저 초대하기
디스코드 봇을 팀으로 관리하거나, 다른 개발자와 협업할 때는 Pterodactyl 패널에 다른 유저를 초대하여 봇 서버에 대한 접근 권한을 부여할 수 있습니다. 이 가이드에서는 패널에서 다른 유저를 초대하는 전체 과정을 상세히 안내해 드립니다.
사전 준비사항
다른 유저를 초대하기 전에 다음 사항을 확인해주세요:
Pterodactyl 패널 접속하기
다른 유저를 초대하기 위해 먼저 Pterodactyl 패널에 접속해야 합니다:
1. 패널 접속 방법 (두 가지 옵션)
옵션 1: 디스호스트 대시보드를 통한 접속
- 디스호스트 웹사이트(https://dishost.kr)에 로그인합니다.
- 왼쪽 사이드바에서 ‘내 봇’ 메뉴를 클릭합니다.
- 유저를 초대하려는 봇 서버 카드에서 ‘패널로 이동’ 또는 ‘콘솔’ 버튼을 클릭합니다.
옵션 2: 직접 패널 URL 접속
- 웹 브라우저에서 https://panel.dishost.kr로 이동합니다.
- Pterodactyl 패널에 연동된 계정 정보로 로그인합니다.
2. 서버 선택
로그인 후 서버 목록 페이지가 표시됩니다:
- 다른 유저를 초대하려는 봇 서버를 찾습니다.
- 해당 서버를 클릭하여 서버 관리 페이지로 이동합니다.
Users 탭으로 이동하기
서버 관리 페이지에서 다음 단계를 따라 유저 관리 화면으로 이동합니다:
- 서버 관리 페이지 상단의 탭 중 ‘Users’ 탭을 클릭합니다.
- 유저 관리 인터페이스가 표시됩니다.
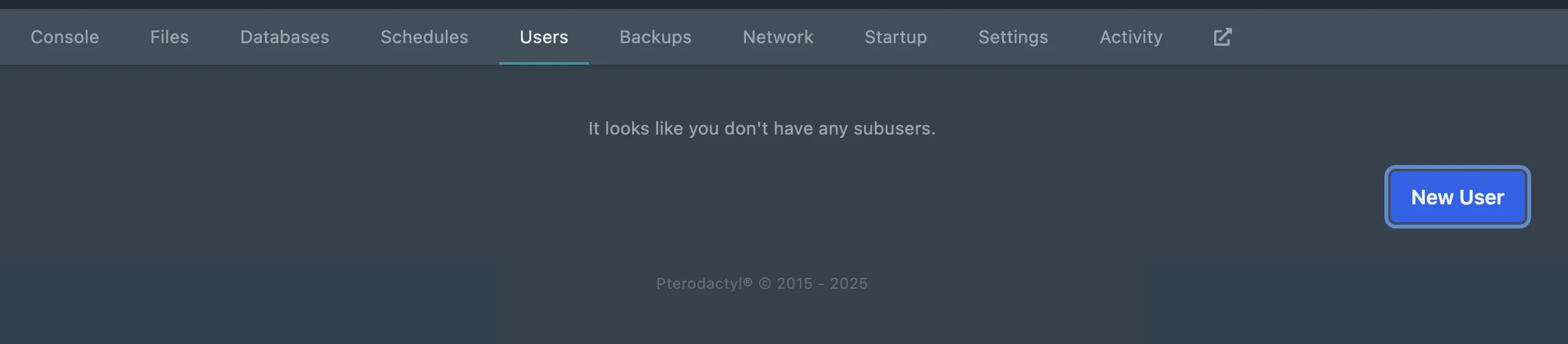
이 페이지에서는 현재 서버에 접근 권한이 있는 모든 유저 목록과 새 유저를 초대하는 옵션을 확인할 수 있습니다.
새 유저 초대하기
유저 관리 페이지에서 다음 단계를 따라 새 유저를 초대합니다:
1. ‘NEW USER’ 버튼 클릭
페이지 오른쪽 상단에 있는 ‘NEW USER’ 또는 ‘새 유저’ 버튼을 클릭합니다.
2. 초대 정보 입력
새 유저 초대 모달이 표시되면 다음 정보를 입력합니다:
Email (이메일):
- 초대할 유저의 이메일 주소를 입력합니다.
- 이메일 주소가 정확한지 반드시 확인하세요.
- 이 이메일로 초대장이 발송됩니다.
Permissions (권한):
- 초대할 유저에게 부여할 권한을 선택합니다.
- 여러 권한을 동시에 선택할 수 있습니다.
- 주요 권한 옵션:
- File Access: 파일 관리자 접근 권한
- Console Access: 콘솔 접근 및 명령어 실행 권한
- Database Access: 데이터베이스 관리 권한
- Schedule Manager: 작업 스케줄러 관리 권한
- Subuser Management: 다른 유저 초대/관리 권한
팁: 처음에는 필요한 최소 권한만 부여하고, 필요에 따라 나중에 권한을 추가하는 것이 좋습니다.
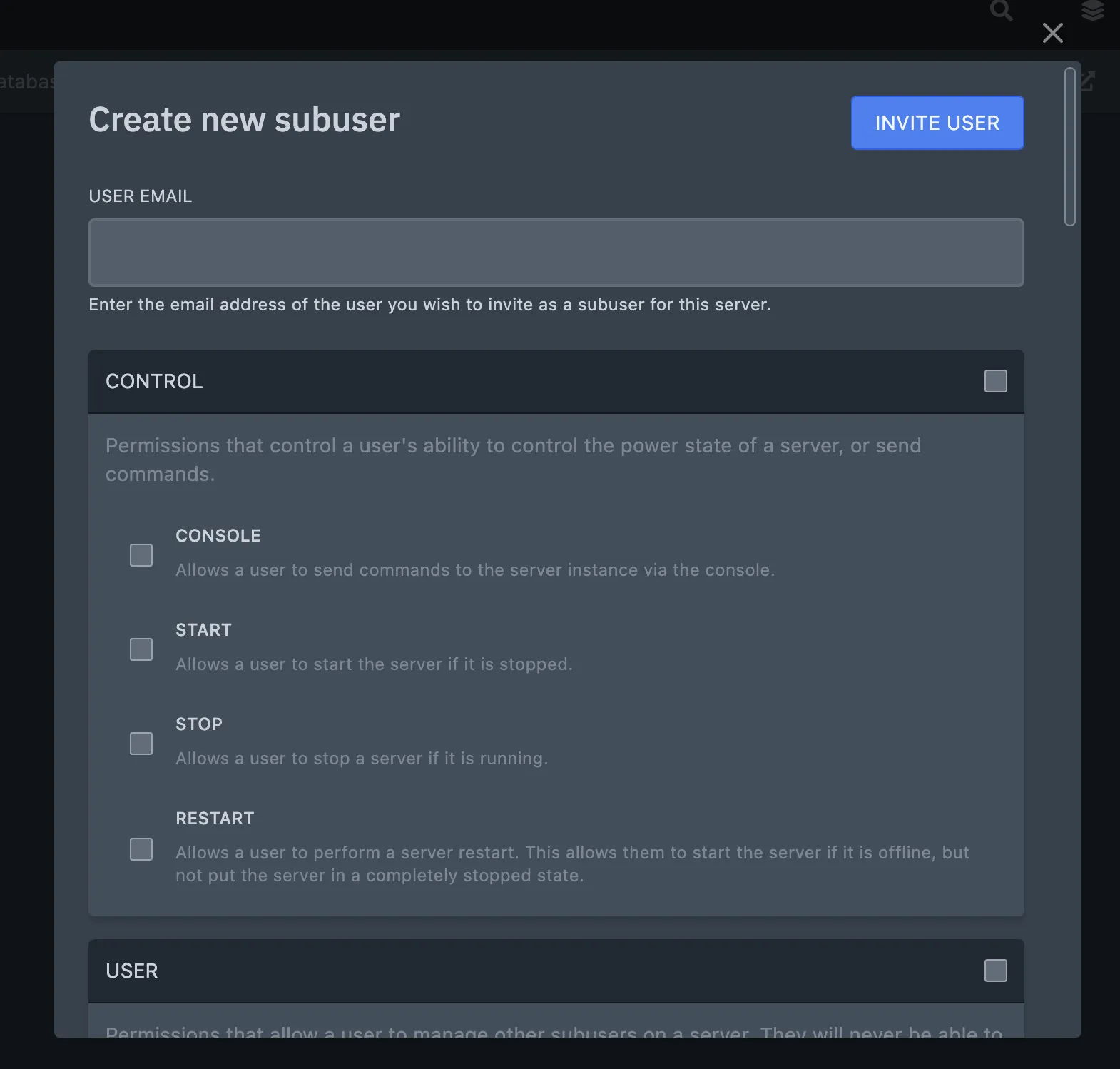
3. ‘Invite’ 버튼 클릭
모든 정보를 입력한 후 ‘Invite’ 또는 ‘초대’ 버튼을 클릭하여 초대 프로세스를 시작합니다.
초대가 성공적으로 발송되면 초대된 유저 목록에 ‘대기 중’ 상태로 표시됩니다.
초대 후 절차
초대장이 발송된 후 다음과 같은 절차가 진행됩니다:
1. 이메일 초대장 발송
초대된 유저는 입력한 이메일 주소로 Pterodactyl 패널 초대장을 받게 됩니다. 이메일에는 다음과 같은 내용이 포함됩니다:
- 서버 이름
- 초대자 정보
- 계정 설정 링크
2. 초대된 유저의 계정 생성
초대된 유저는 다음 단계를 따라 패널에 접근할 수 있습니다:
- 이메일에 포함된 링크를 클릭합니다.
- Pterodactyl 패널 회원가입 페이지로 이동합니다.
- 필요한 계정 정보(이름, 비밀번호 등)를 입력합니다.
- 계정 생성을 완료합니다.
- 생성된 계정으로 패널에 로그인합니다.
3. 서버 접근
계정 생성과 로그인이 완료되면 초대된 유저는 자동으로 해당 봇 서버에 접근할 수 있게 됩니다. 부여된 권한에 따라 패널의 다양한 기능을 사용할 수 있습니다.
초대된 유저 관리하기
서버에 초대된 유저를 관리하기 위한 다양한 옵션이 있습니다:
1. 권한 수정
- ‘Users’ 탭에서 권한을 수정할 유저를 찾습니다.
- 해당 유저 행의 ’…’ 또는 ‘액션’ 메뉴를 클릭합니다.
- ‘Edit’ 또는 ‘수정’ 옵션을 선택합니다.
- 새로운 권한 설정을 선택합니다.
- ‘Save’ 또는 ‘저장’ 버튼을 클릭하여 변경 사항을 적용합니다.
2. 유저 삭제
- ‘Users’ 탭에서 삭제할 유저를 찾습니다.
- 해당 유저 행의 ’…’ 또는 ‘액션’ 메뉴를 클릭합니다.
- ‘Delete’ 또는 ‘삭제’ 옵션을 선택합니다.
- 확인 창이 표시되면 ‘삭제’ 버튼을 클릭합니다.
참고: 유저를 삭제해도 해당 유저의 Pterodactyl 계정은 삭제되지 않습니다. 단지 서버에 대한 접근 권한만 제거됩니다.
권한 수준 상세 설명
효과적인 협업을 위해서는 적절한 권한 설정이 중요합니다. 각 권한 옵션의 상세 설명은 다음과 같습니다:
File Access (파일 접근)
- Read: 파일 내용 조회 가능
- Write: 파일 내용 수정 가능
- Create: 새 파일 생성 가능
- Delete: 파일 삭제 가능
- Archive: 파일 압축/압축해제 가능
Console Access (콘솔 접근)
- View: 콘솔 로그 조회 가능
- SendCommands: 콘솔에 명령어 전송 가능
- Power: 서버 시작/중지/재시작 권한
Database Access (데이터베이스 접근)
- View: 데이터베이스 목록 조회 가능
- Create: 새 데이터베이스 생성 가능
- Delete: 데이터베이스 삭제 가능
- Reset Password: 데이터베이스 비밀번호 재설정 가능
Schedule Manager (스케줄러 관리)
- View: 작업 일정 조회 가능
- Create: 새 작업 일정 생성 가능
- Update: 작업 일정 수정 가능
- Delete: 작업 일정 삭제 가능
Subuser Management (하위 유저 관리)
- View: 하위 유저 목록 조회 가능
- Create: 새 하위 유저 초대 가능
- Update: 하위 유저 권한 수정 가능
- Delete: 하위 유저 삭제 가능
협업을 위한 팁
여러 유저와 함께 봇을 개발할 때 다음과 같은 팁을 고려하세요:
- 명확한 역할 분담: 각 팀원의 역할과 책임을 명확히 하고, 그에 맞는 권한을 부여하세요.
- 최소 권한 원칙: 각 유저에게 필요한 최소한의 권한만 부여하여 실수로 인한 문제를 방지하세요.
- 커뮤니케이션 채널 유지: Discord나 Slack 등의 플랫폼을 통해 팀원 간 원활한 소통을 유지하세요.
- 변경 사항 기록: 주요 변경 사항을 문서화하여 모든 팀원이 최신 상태를 파악할 수 있게 하세요.
- 정기적인 백업: 여러 사람이 접근할 경우 실수가 발생할 수 있으므로 정기적인 백업을 유지하세요.
자주 묻는 질문 (FAQ)
Q: 초대된 유저도 다른 유저를 초대할 수 있나요?
A: Subuser Management 권한이 부여된 경우에 한해 다른 유저를 초대할 수 있습니다.
Q: 초대 이메일이 도착하지 않았습니다. 어떻게 해야 하나요?
A: 다음을 확인해 보세요:
- 스팸 폴더 확인
- 이메일 주소가 정확한지 확인
- 이메일 서버 문제가 있는지 확인
- 문제가 지속되면 초대를 취소하고 다시 시도
Q: 초대된 유저의 권한을 나중에 변경할 수 있나요?
A: 네, ‘Users’ 탭에서 언제든지 유저의 권한을 수정할 수 있습니다.
마치며
이제 디스호스트 Pterodactyl 패널에서 다른 유저를 초대하는 방법을 알게 되셨습니다. 효과적인 협업을 통해 더 나은 디스코드 봇을 개발하시기 바랍니다.
팀원들과 함께 봇을 개발하면 더 다양한 아이디어와 전문 지식을 활용할 수 있으며, 작업을 분담하여 개발 속도를 높일 수 있습니다. 적절한 권한 설정으로 안전하고 효율적인 협업 환경을 구축하세요.
👥 성공적인 팀 협업 되세요!
